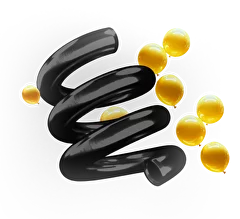Excel Power Pivot: как пользоваться, для чего нужна и как работает надстройка
Power Pivot — это надстройка для Excel, которая помогает анализировать большие объемы данных: например, объединять отчеты из разных таблиц или строить сложные сводные диаграммы. Рассказываем, как включить Power Pivot и использовать её для упрощения анализа данных, чем эта надстройка полезна и как она может сократить рутинную работу.
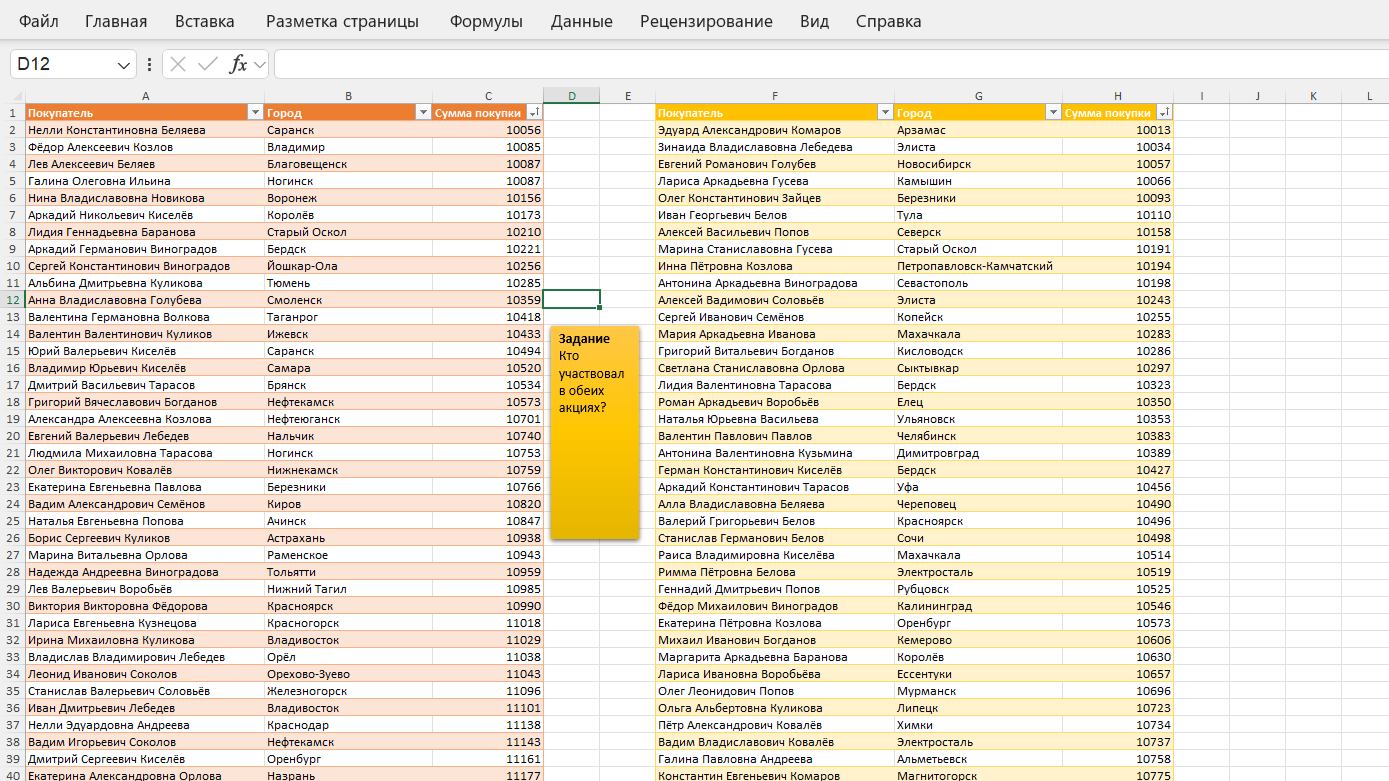
Что такое Power Pivot
Power Pivot — это надстройка Excel, которая упрощает аналитику. В некоторых версиях Эксель Power Pivot уже предустановлена, а в некоторых нужно её скачать.
Работает надстройка на языке DAX (Data Analysis Expressions) — он также используется в Power BI и Analysis Services. В Эксель формулы применяются к отдельным ячейкам, а в DAX — к таблицам.
Power Pivot используют те, кто работает с Excel: она ускоряет обработку данных и позволяет работать с большим объёмом информации из разных источников и сводных таблиц.
Эту надстройку применяют аналитики, так как она:
-
анализирует большие таблицы быстрее, чем стандартные инструменты Эксель;
-
работает с таблицами, которые включают миллионы строк, без потери производительности;
-
подключается к внешним файлам;
-
может создавать сложные вычисления и включать в расчёты многомерные данные.
Системные требования для Power Pivot
Чтобы пользоваться Power Pivot, убедитесь, что надстройки поддерживаются версией Excel: они доступны в Excel 2010, 2013, 2016, 2019 и Office 365.
Минимальные системные требования:
-
рекомендуемая операционная система: Windows 10;
-
ОЗУ: не менее 4 ГБ;
-
Эксель: версия с поддержкой надстроек.
Важно: Power Pivot нельзя скачать для Mac, а у бесплатных версий Эксель могут быть ограничения по функционалу.
Станьте мастером Excel на курсах Eduson
Работать в Excel на продвинутом уровне и вырасти в зарплате вы сможете после курса «Excel и Google-таблицы: от новичка до эксперта».
За две недели вы научитесь быстро делать сложные расчёты с помощью сводных таблиц, формул и горячих клавиш, а также делегировать часть работы макросам, Power Query и Power Pivot.
Как установить Power Pivot
Следуя этой инструкции, вы сможете добавить Power Pivot в Excel за 10–15 минут и сразу приступить к работе с данными.
Шаг 1: Проверка версии Excel
Современные версии Эксель, такие как Excel 2016 или Office 365, уже включают Power Pivot.
Шаг 2: Установка Power Pivot
Для Эксель 2010 и 2013 необходимо скачать надстройку с официального сайта Microsoft и установить её, следуя инструкциям мастера установки.
Шаг 3: Активация надстройки в Excel
Чтобы начать работать с Powerpivot, достаточно выполнить простой процесс активации надстройки.
Перейдите в Файл > Параметры > Надстройки > Управление > Надстройки COM.
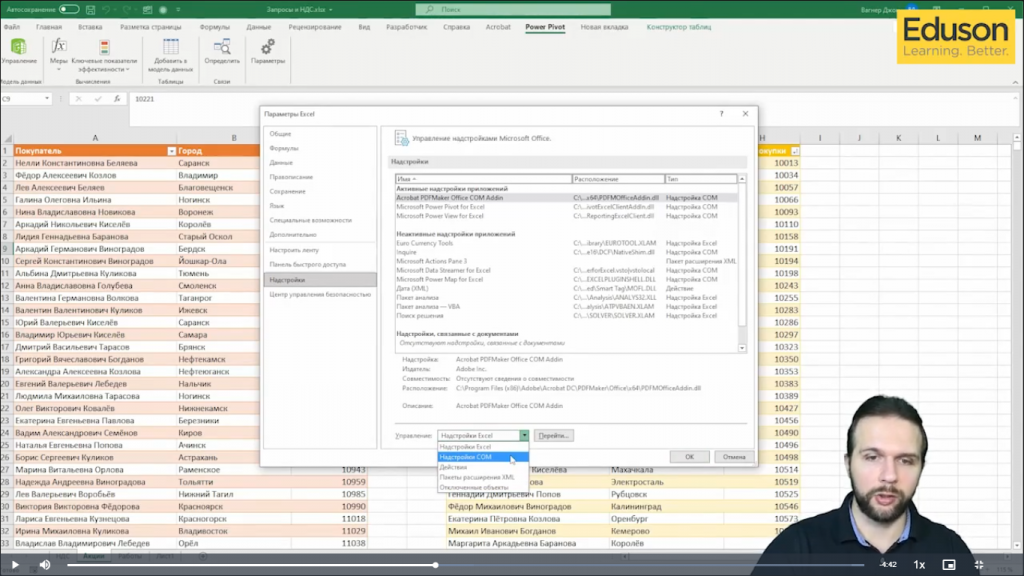 Нажмите «Перейти», поставьте галочку рядом с Power Pivot и нажмите «ОК».
Нажмите «Перейти», поставьте галочку рядом с Power Pivot и нажмите «ОК».
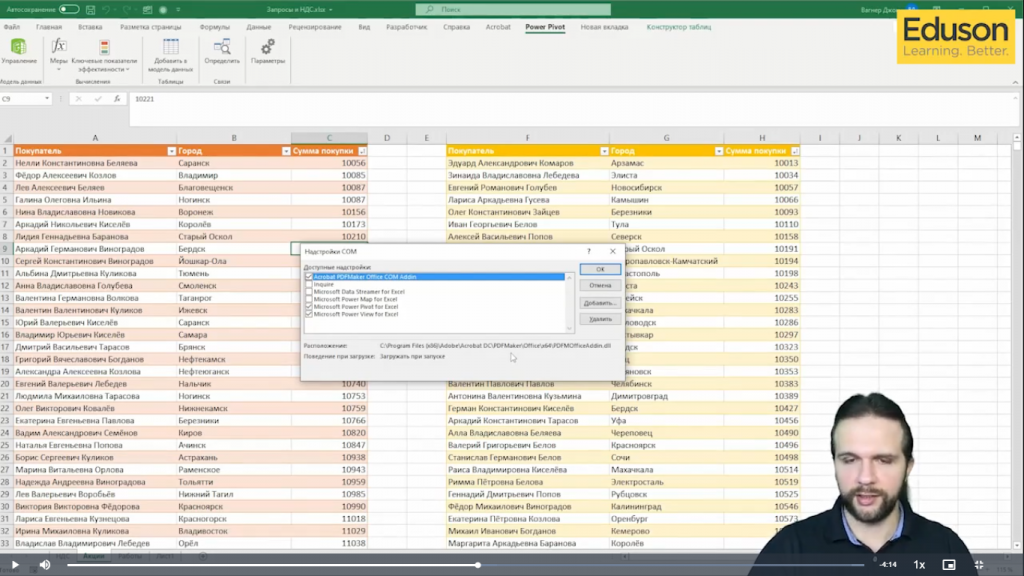
Перезапустите программу — в верхнем меню появится вкладка «Power Pivot».
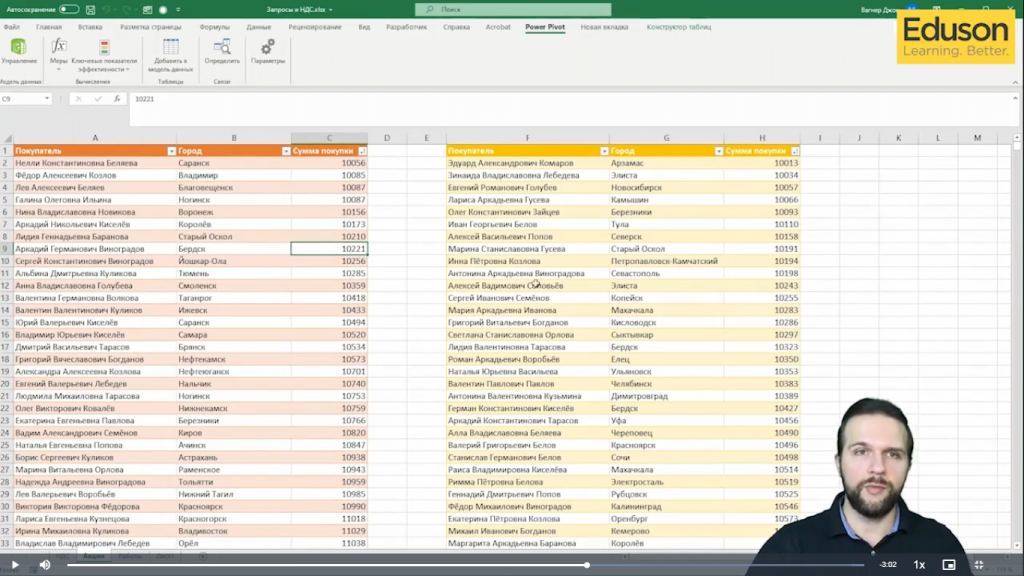
Если у вас Excel 2016 и более поздних версий, то Power Pivot уже предустановлен. Чтобы включить его, откройте вкладку «Данные» и нажмите «Управление. Модель данных».
После активации надстройки вы сможете сразу пользоваться Power Pivot для работы с моделями данных.
Как пользоваться Power Pivot
Рассмотрим, как с помощью Power Pivot объединять данные, находить закономерности и строить динамические отчёты.
Создание модели данных
Объединяет несколько таблиц в единую структуру для анализа данных из различных источников как единое целое.
Представим, что вы работаете аналитиком в розничной компании. С помощью Power Pivot вы свяжете между собой три таблицы, которые включают данные отдельно по продажам, клиентам и товарам. Так вы сможете группировать данные из всех таблиц в одном отчёте, не дублируя информацию, и быстрее анализировать, какие группы клиентов — например, по возрасту или городу — приносят больше прибыли.
Импорт данных из внешних источников
Вы можете пользоваться Power Pivot для подключения к внешним файлам. Рассмотрим несколько способов.
-
Импорт из баз данных. Для загрузки данных необходимо скачать дополнительные компоненты, например, Power Query.
-
Импорт из текстовых файлов. Для этого необходимо преобразовать текстовые данные в CSV-файлы, а затем выгрузить их.
-
Импорт из других файлов Excel. Чтобы подключить сразу несколько таблиц и объединить их, воспользуйтесь Power Query.
Совет: проверьте, чтобы данные были в едином формате.
Построение связей между таблицами
Чтобы провести анализ данных из разных таблиц, необходимо установить связи. Для этого в разделе «Управление моделью данных» откройте вкладку «Схема» и соедините таблицы.
Создание вычисляемых столбцов и мер
Столбцы позволяют добавлять новые данные в таблицу на основе существующих столбцов — так вы можете создать столбец «Налог», просто умножив сумму продаж на налоговую ставку.
Меры (метрики) — это динамические, то есть постоянно обновляющиеся расчёты, которые собирают общие данные. Мерами удобно пользоваться, если вы часто меняете значения ячеек.
Представьте, что вы анализируете продажи в разных регионах и вам нужно:
-
узнать средний чек в каждом регионе;
-
рассчитать процент прироста продаж за последние месяцы;
-
определить прибыль по каждому продукту.
Для определения среднего чека в каждом регионе достаточно создать простую меру с формулой, которая автоматически агрегирует данные о сумме продаж и количестве транзакций.
Меры DAX сразу обновляют результаты при изменении значений или условий анализа — используя их, вы минимизируете ошибки и сосредоточитесь на интерпретации результатов, а не на сложных и повторяющихся расчётах.
Прокачивайте навыки быстрее на курсах Eduson
Осваивать все полезные функции и надстройки в Excel можно самостоятельно по статьям и видео на YouTube, но проще и быстрее пройти курс.
Уже через 2 недели обучения в Академии Eduson вы научитесь делать сложные расчеты, набьете руку в использовании формул и функций, а еще получите 40 важных шаблонов и шпаргалок в подарок!
Записывайтесь на курс «Excel и Google-таблицы: от новичка до эксперта», чтобы систематизировать знания и выполнять рабочие задачи быстрее.
Какие ошибки совершают при работе с Power Pivot и как их исправить
Рассмотрим, с какими трудностями сталкиваются при работе с Power Pivot и как их устранить.
Некорректные связи между таблицами
Часто пользователи неправильно устанавливают связи между таблицами, из-за чего расчёты возвращают неверные результаты. Например, поля в таблицах могут не совпадать по типу данных.
Решение: Убедитесь, что в каждой таблице присутствует уникальный идентификатор и типы значений ключевых полей совпадают в обеих таблицах. Воспользуйтесь разделом «Схема» в Power Pivot для наглядной проверки и корректировки связей между таблицами.
Ошибки в формулах DAX
Некоторые формулы на языке DAX возвращают ошибки или неожиданные результаты. Например, неправильное использование функций, отсутствие фильтров или ошибка синтаксиса.
Решение: проверьте синтаксис формулы с помощью подсказок в редакторе DAX. Затем протестируйте формулу на небольшом наборе данных, чтобы убедиться, что она работает корректно и возвращает ожидаемые результаты.
Дублирование данных в модели
Расчёты будут неточными, если одна таблица случайно импортируется несколько раз или если данные не очищены от дубликатов.
Решение: проверьте, что ключевые значения в таблицах уникальны и каждая таблица загружена только один раз. Если есть дубликаты, используйте Power Query для их удаления до импорта данных в модель.
Power Pivot — мощный инструмент для анализа данных в Excel, который позволяет эффективно работать с большими объёмами информации и автоматизировать рутинные задачи. Освоив этот инструмент, вы сможете быстрее принимать обоснованные решения и создавать наглядные отчёты, экономя время и ресурсы.
>>> Автоматизируйте рутинные вычисления и базовую аналитику на курсе «Excel и Google-таблицы: от новичка до эксперта».
За две недели вы научитесь строить прогнозы и проводить анализ различных сценариев, работать с надстройками Power Query и Power Pivot и создавать собственные мини-программы для решения нестандартных задач.