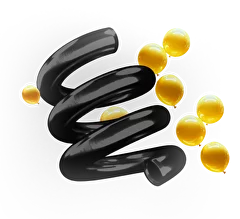Как построить диаграмму Ганта в Excel: пошаговое руководство
Вы когда-нибудь зашивались в дедлайнах, забывали о задачах или не могли понять, кто за что отвечает в проекте? Чтобы держать всё под контролем и не упускать детали, нужна наглядная система, которая сразу покажет сроки, задачи, прогресс и ответственность. И эта система — диаграмма Ганта. Рассказываем, как её создать, чтобы не теряться в хаосе задач.
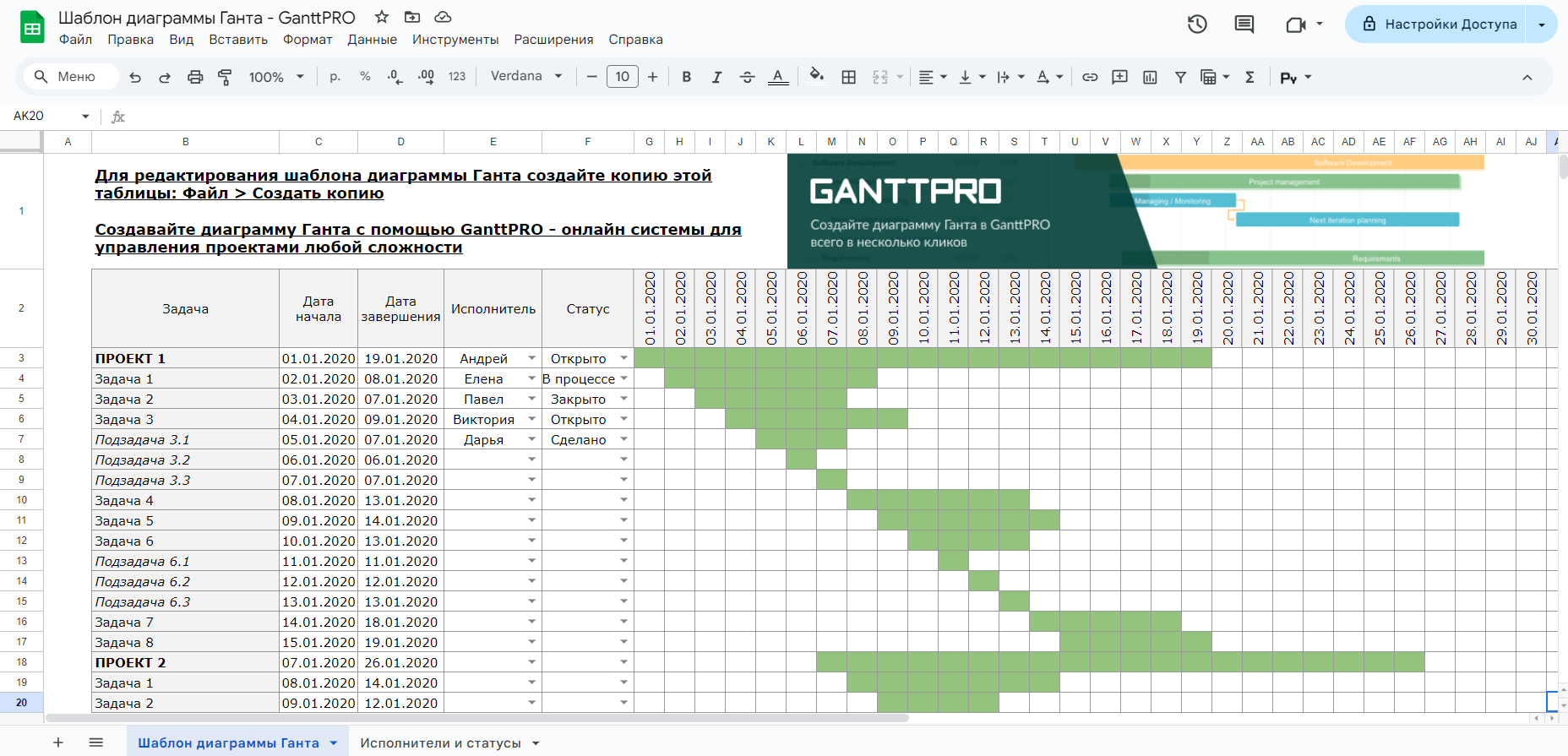
Что такое диаграмма Ганта
Диаграмма Ганта — линейный график, который показывает план работы, фактическое состояние задач и общий процесс выполнения проекта во временных рамках. Она состоит из шести ключевых элементов:
-
список задач проекта;
-
временная шкала;
-
горизонтальные полосы, показывающие длительность задачи;
-
отметки о начале и окончании работ;
-
связи между задачами;
-
процент выполнения каждой задачи.
С такой структурой вы сразу увидите взаимосвязи между задачами и будете в курсе текущего статуса выполнения проекта.
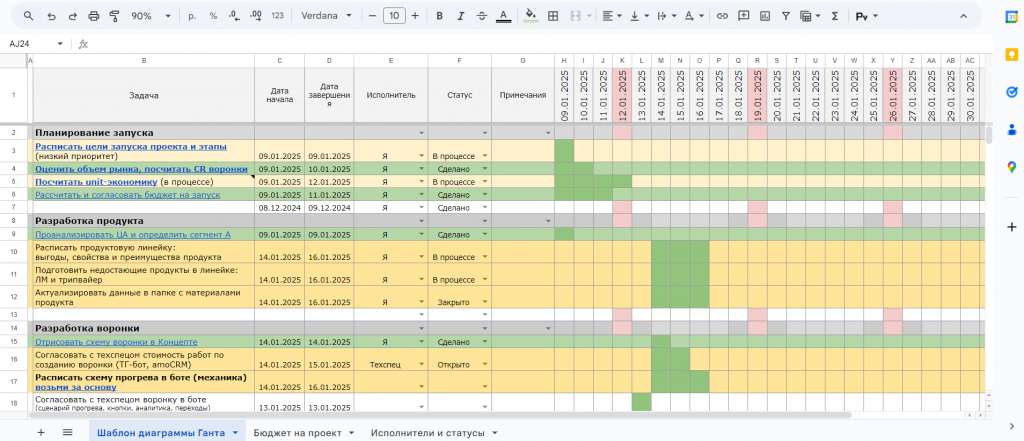
Преимущества диаграммы Ганта
Диаграмму Ганта часто используют в управлении проектами, потому что в ней удобно структурировать сложные процессы. Вот основные преимущества диаграммы:
-
показывает задачи, сроки и связи, облегчая планирование;
-
помогает сразу определить, что уже выполняется, что завершено, а что — просрочено;
-
позволяет быстро и легко вносить изменения в график, упрощая любую адаптацию проекта;
-
распределяет ресурсы и синхронизирует задачи участников.
Этот инструмент полезен в управлении проектами средней и высокой сложности, где важно соблюдать сроки, следить за прогрессом и координировать действия команды.
Прокачайте свои навыки на курсах Eduson
Научиться составлять диаграмму Ганта, писать макросы и собственные формулы вы можете за две недели на курсе «Excel и Google-таблицы: от новичка до эксперта» от Академии Eduson.
Вы отработаете все навыки на интерактивных тренажёрах — полных копиях интерфейса Microsoft Excel, а личный куратор поможет вам в непонятных моментах.
Недостатки диаграммы Ганта
У этого инструмента есть несколько ограничений:
-
при большом объёме задач диаграмма становится слишком перегруженной для анализа;
-
необходимо тратить время на регулярное внесение изменений в диаграмму;
-
инструмент показывает базовые связи между задачами, но не всегда детализирует сложные зависимости или взаимное влияние задач;
-
в небольших проектах использование диаграммы зачастую неоправданно и может привести к ненужным временным затратам.
Прежде чем применять диаграмму Ганта, оцените масштаб проекта и ресурсы. Для сложных проектов она полезна, но в небольших задачах может оказаться излишней.
Как построить диаграмму Ганта в Excel
Если вы создавали диаграмму Ганта, а потом теряли больше времени на её обновление, чем на саму работу, то что-то пошло не так. Рассказываем, как сделать диаграмму Ганта помощником в проекте, который упрощает задачи, а не усложняет их.
Подготовка данных: основа для диаграммы
Перед созданием диаграммы подготовьте таблицу с информацией о проекте. Для этого создайте столбцы с данными:
-
название задачи;
-
дата начала;
-
длительность (в днях);
-
дата окончания;
-
ответственный исполнитель;
-
процент выполнения.
По такой структуре вы поэтапно соберёте информацию в одном месте и подготовите её для визуализации.
Создание базовой линейчатой диаграммы
Для визуализации информации создайте линейчатую диаграмму:
-
Выделите столбцы с данными о задачах и сроках.
-
Перейдите во вкладку «Вставка».
-
Выберите тип диаграммы «Линейчатая».
-
Используйте подтип «Линейчатая с накоплением».
У вас получится диаграмма, представляющая последовательность задач в виде горизонтальных линий.
Добавление данных о длительности задач
Чтобы диаграмма корректно отображала временные интервалы, необходимо:
-
рассчитать в таблице длительность каждой задачи, если она ещё не была указана;
-
настроить временную шкалу на диаграмме, чтобы она отображала реальные даты выполнения задач;
-
указать единицы измерения времени, чтобы шкала соответствовала масштабу проекта.
Эти настройки гарантируют, что диаграмма будет точно отображать продолжительность каждой задачи.
Превращение линейчатой диаграммы в диаграмму Ганта
Чтобы диаграмма приобрела классический вид диаграммы Ганта, выполните следующие шаги:
-
Настройте формат рядов данных, чтобы начальные даты отображались как сдвиги от общей временной шкалы.
-
Добавьте сетку календаря, которая поможет визуально разделить периоды выполнения задач.
-
Отредактируйте временную шкалу, чтобы она отражала ключевые временные точки проекта.
-
Настройте отображение прогресса выполнения задач, добавив отдельный слой для визуализации завершённых этапов.
Теперь ваша диаграмма будет отображать задачи как последовательные блоки с привязкой ко времени.
Финальная настройка и улучшение дизайна
Чтобы сделать диаграмму удобной и понятной для восприятия, необходимо:
-
подобрать цветовую схему, чтобы выделить завершённые и незавершённые задачи;
-
настроить шрифты, чтобы сделать текст читаемым;
-
добавить легенду, которая поможет идентифицировать элементы диаграммы;
-
оформить заголовки для разделов;
-
настроить масштаб временной шкалы, чтобы диаграмма чётко отображала все задачи проекта.
Так вы можете создать в Excel функциональную диаграмму Ганта, с помощью которой проконтролируете выполнение задач, сроки и прогресс.
Готовые шаблоны и инструменты для создания диаграммы Ганта
С готовыми шаблонами вы быстро и без ошибок создадите диаграмму Ганта. Выбор подходящего инструмента зависит от специфики проекта, бюджета и требований к функционалу. Рассмотрим три популярных варианта.
Excel Online
В веб-версии Excel вы можете создавать диаграммы Ганта с нуля или при помощи шаблонов прямо в браузере. Этот инструмент обычно используют, если у команды нет доступа к полной версии Excel, но необходим совместный доступ к данным.
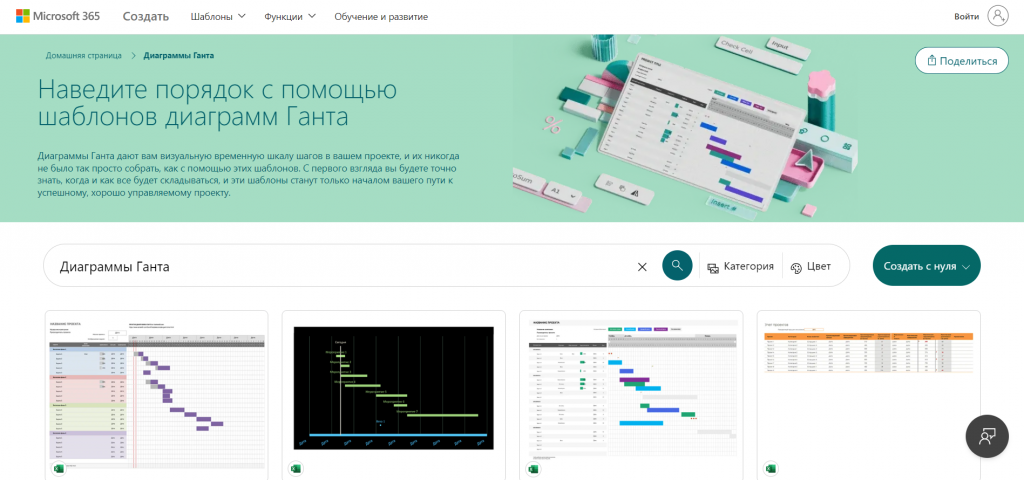
Google Таблицы
У Google Таблиц такой же функционал, как и в Excel, и в них можно работать в режиме реального времени. Помимо базовых инструментов для построения диаграмм Ганта, доступны дополнительные надстройки, например, Gantt Chart Templates — с ними можно добавлять наглядные элементы, такие как цветовые метки прогресса. Этот вариант подходит командам, работающим онлайн.

GanttPro
Это сервис для профессионального управления проектами. Здесь есть шаблоны диаграмм Ганта с расширенным функционалом, включая управление зависимостями задач, отслеживание критического пути и интеграцию с Jira и Trello. GanttPro подходит для крупных проектов, в которых требуется детальный контроль за всеми этапами работы.
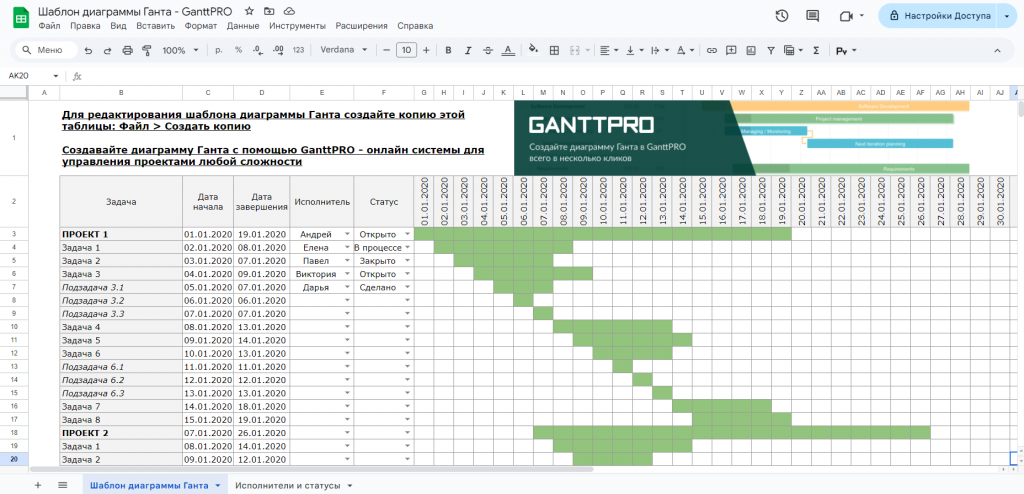
Вывод: Excel Online и Google Таблицы подойдут для небольших и средних проектов, где важны простота и доступность. GanttPro — выбор для сложных проектов, требующих расширенного управления.
С помощью шаблонов и интернет-сервисов вы можете быстро создавать диаграммы Ганта, адаптированные под особенности проекта. Выбор инструмента зависит от конкретных требований и объёма работы, а продуманная настройка диаграммы помогает не только отслеживать прогресс, но и минимизировать риски срыва сроков.
А если вы пытаетесь создавать диаграммы Ганта для управления проектами, рекомендуем пройти курс «Управление проектами».
За несколько месяцев обучения вы научитесь правильно выбирать методологии, рассчитывать и контролировать бюджет, формировать команды под запуск. Также сможете набить руку на всех необходимых для работы инструментах — от Excel и Trello до Miro и MS Powerpoint.

Вопросы и ответы
Какие функции Excel облегчают создание диаграммы Ганта?
Вот так можно оптимизировать диаграмму Ганта:
-
условное форматирование — визуально выделяет задачи на временной шкале;
-
автозаполнение дат — ускоряет процесс ввода данных;
-
формулы для расчёта длительности — помогают автоматизировать расчёты сроков выполнения задач;
-
инструменты форматирования диаграмм — облегчают настройку внешнего вида диаграммы.
Эти функции упрощают не только создание диаграммы Ганта в Excel, но и её обновление при изменении данных.
Можно ли построить диаграмму Ганта в Google Таблицах?
Да, вы можете построить диаграмму в Google Таблицах так же, как и в Excel — с помощью скачанного шаблона. Просто загрузите его на Google Диск и внесите нужные изменения в таблицу.
Как быстро создать диаграмму Ганта в Excel?
Самый простой способ — использовать шаблон, чтобы сразу приступить к внесению данных.