Как быстро удалить пустые строки в Excel: 5 способов с инструкциями
Как быстро удалить пустые строки в Microsoft Excel, оставив только полезные ячейки, и упростить себе работу с таблицами? Не делайте это по старинке — лучше воспользуйтесь одним из удобных способов удаления пустых строк в Excel из нашей статьи.
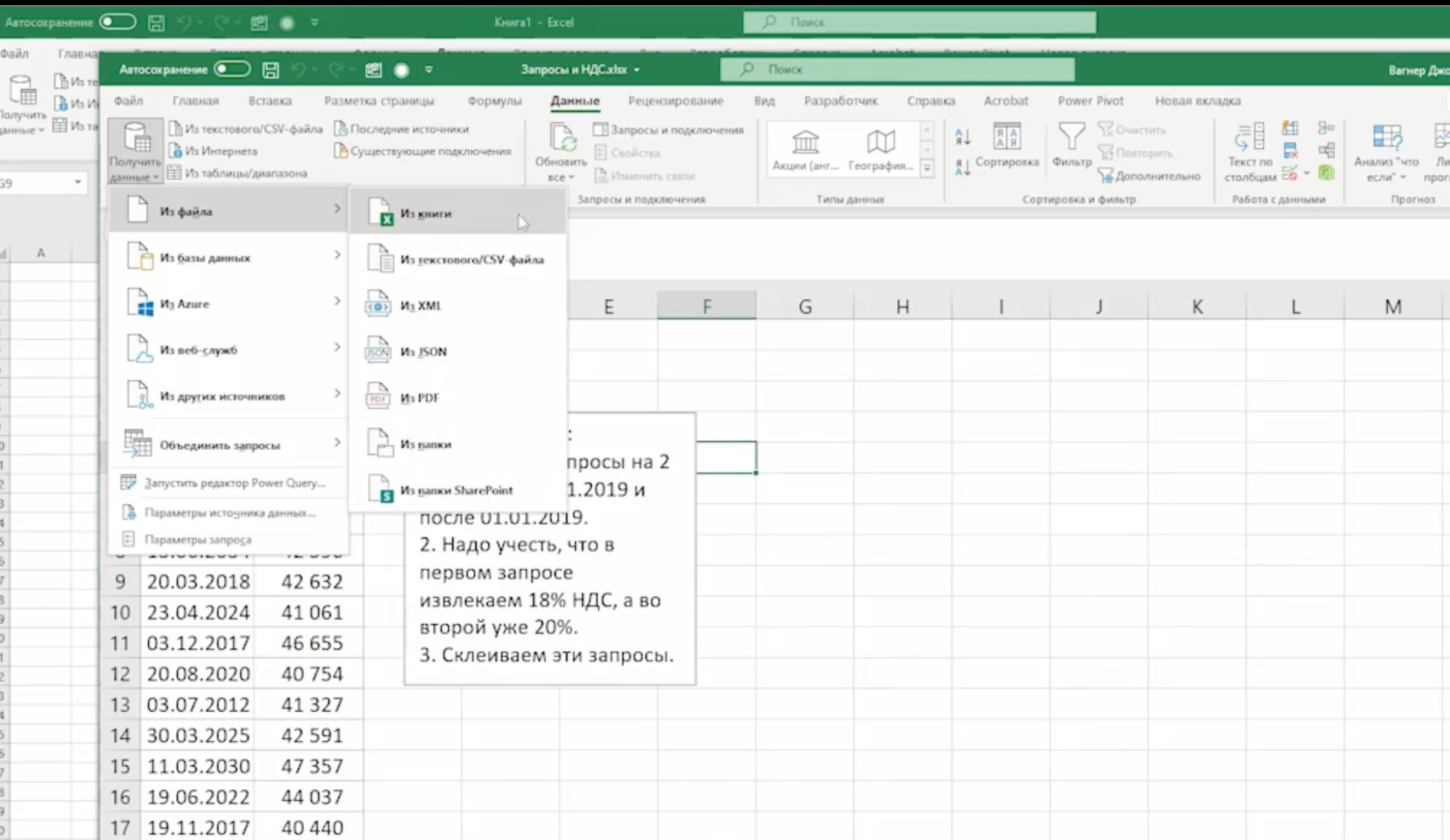
5 эффективных способов удаления пустых строк в Excel
Пустые строки в Excel мешают работе, и дело совсем не в красоте: они могут усложнять анализ данных и применение формул, сортировку и визуальное восприятие таблицы.
Как избавиться от ненужных строк? В Excel есть много решений: и для новичков, и для продвинутых пользователей. Рассмотрим пять быстрых и удобных способов удаления пустых строк: вручную, с помощью фильтрации, сортировки, макросов и Power Query.
Удаление пустых строк вручную
Метод подойдёт тем, кто работает с небольшими таблицами, в которых есть одна или несколько пустых строк. Их удобнее и проще удалить вручную. Вот как это можно сделать.
Удаление с помощью горячих клавиш
Если таблица небольшая, проще всего использовать горячие клавиши. Для удаления выделите строки, которые хотите убрать:
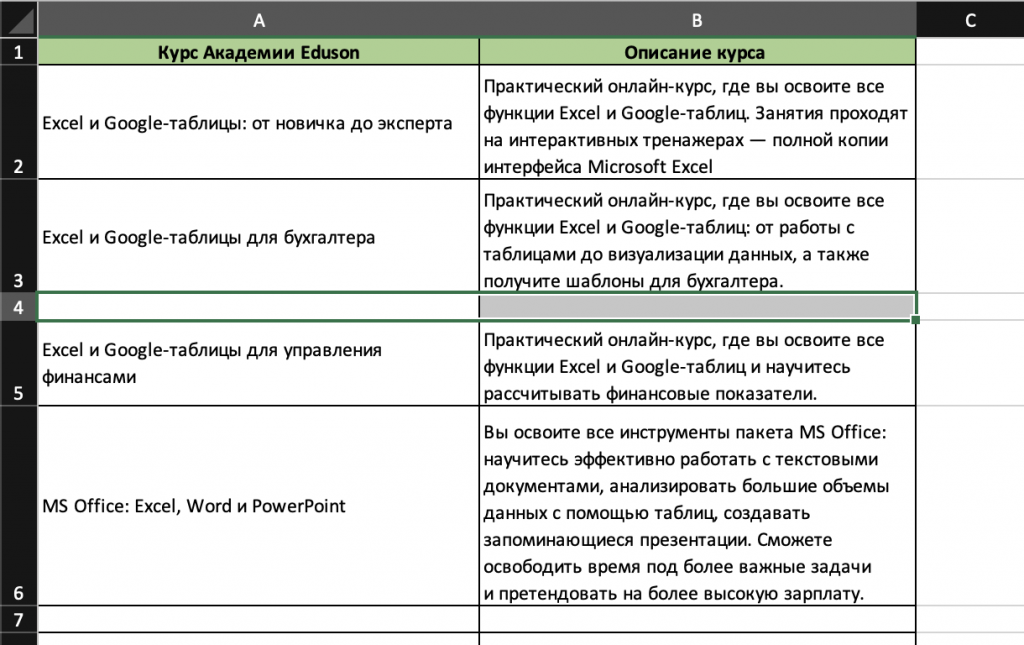
Одновременно нажмите на клавиши «Ctrl» и «−» (минус), в меню выберите «Строку» и нажмите «ОК».
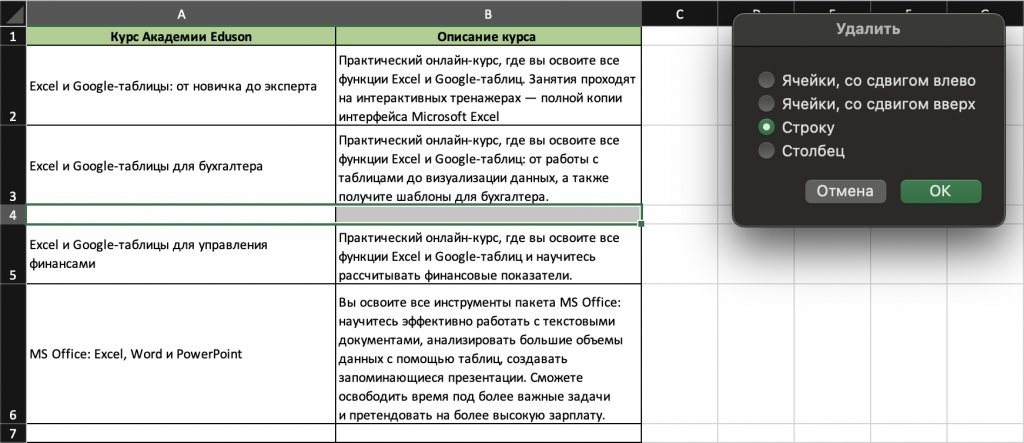
Удаление через контекстное меню
Контекстное меню удобно использовать, если ваша рука всегда на мышке :) Для удаления щелкните правой кнопкой мыши на номер строки, которую хотите удалить, или выделите сразу несколько строк, а затем в контекстном меню нажмите «Удалить».
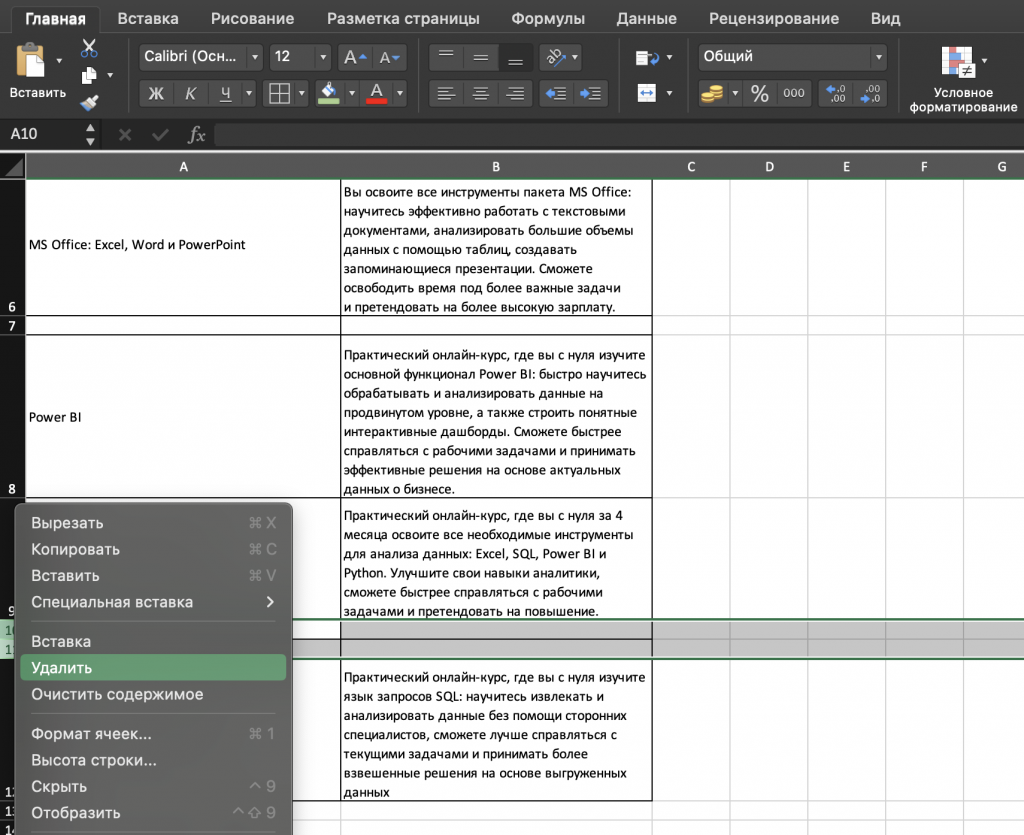
Удаление через панель инструментов
Выделите строки для удаления, после чего на вкладке «Главная» в разделе «Ячейки» нажмите «Удалить», а затем — «Удалить строки с листа».
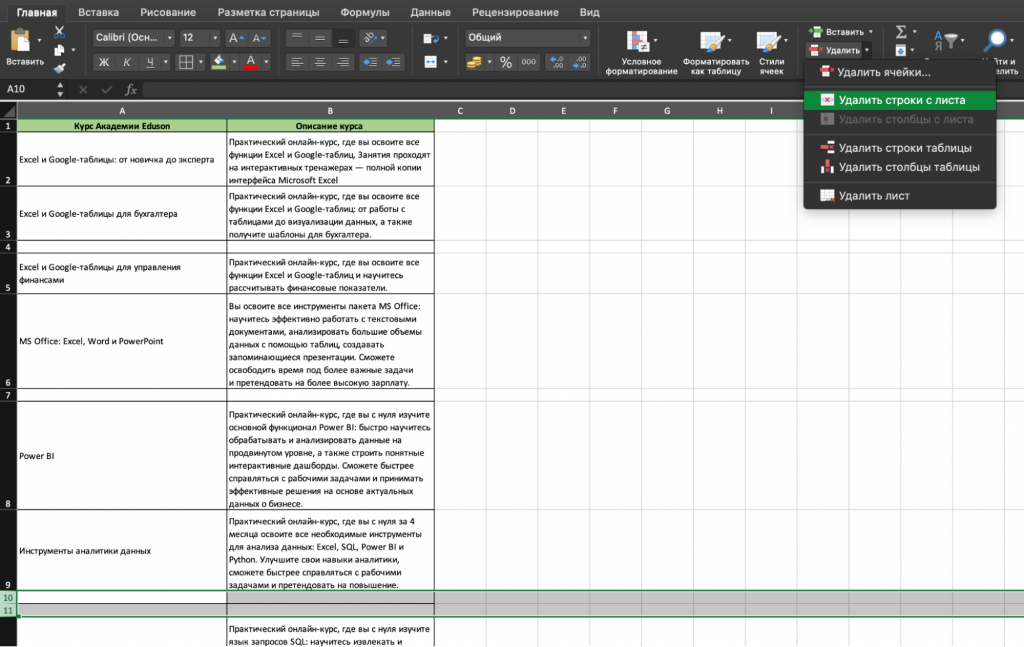
Пройдите обучение в Академии Eduson
Освойте основные функции Excel и Google-таблиц для работы с данными на продвинутом уровне, автоматизируйте рутинную работу и вырастите в зарплате на курсе «Excel и Google-таблицы: от новичка до эксперта» от Академии Eduson.
Всего за 2 недели вы научитесь быстро превращать данные в удобные таблицы, делать сложные расчёты и проводить анализ, применять макросы и надстройки Excel. И всё это на интерактивных тренажёрах — полной копии интерфейса Microsoft Excel.
Удаление пустых строк с применением фильтра
Фильтры позволяют автоматически находить и скрывать те значения, которые сейчас не нужны. Это хорошее решение для больших таблиц: не хочется убирать сотни и тысячи ненужных строк вручную.
Отформатируйте таблицу, если ещё этого не сделали. Добавьте заголовки, выделите таблицу, перейдите на вкладку «Главная» и нажмите «Форматировать как таблицу», после этого — выберите оформление и нажмите «ОК».
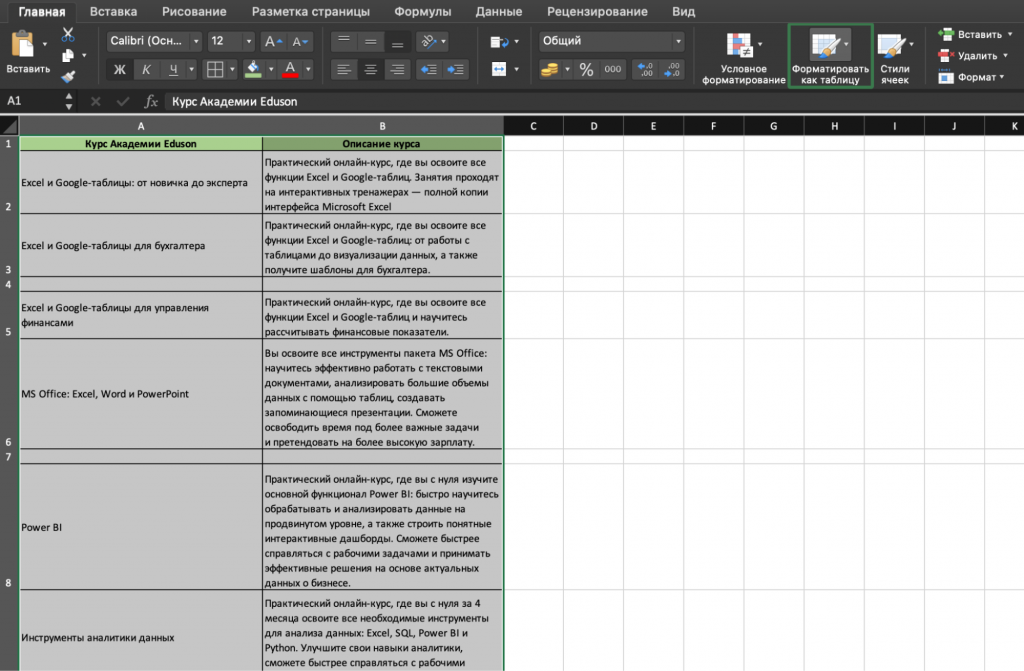
Снова выделите таблицу и на панели инструментов нажмите «Данные», а затем «Фильтр».
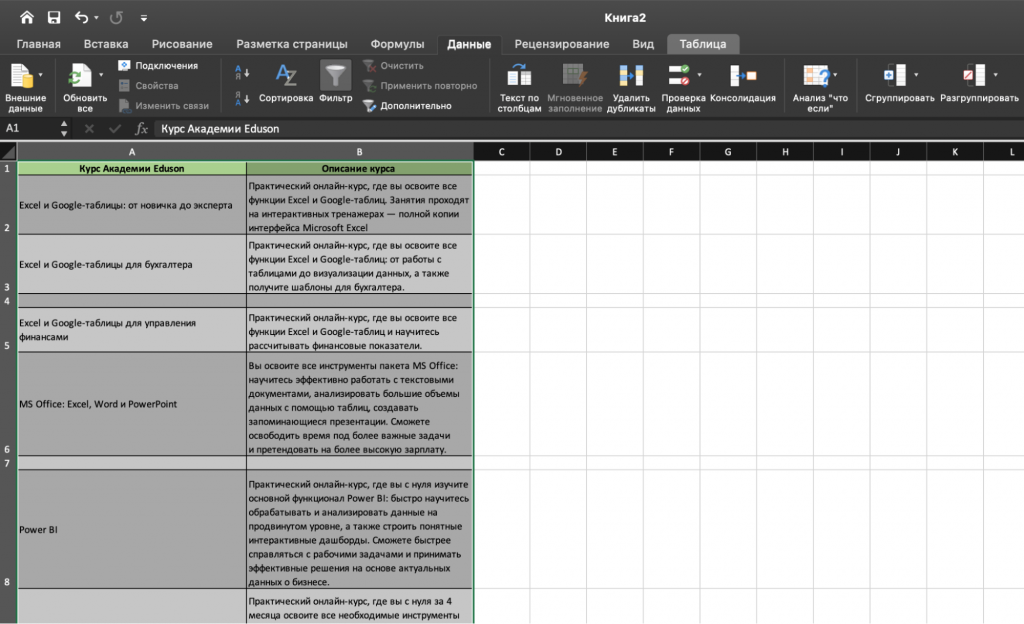
У каждого столбца таблицы появятся стрелки. Щелкните на одну из них в любой колонке и уберите галочку у пункта «Пустые».
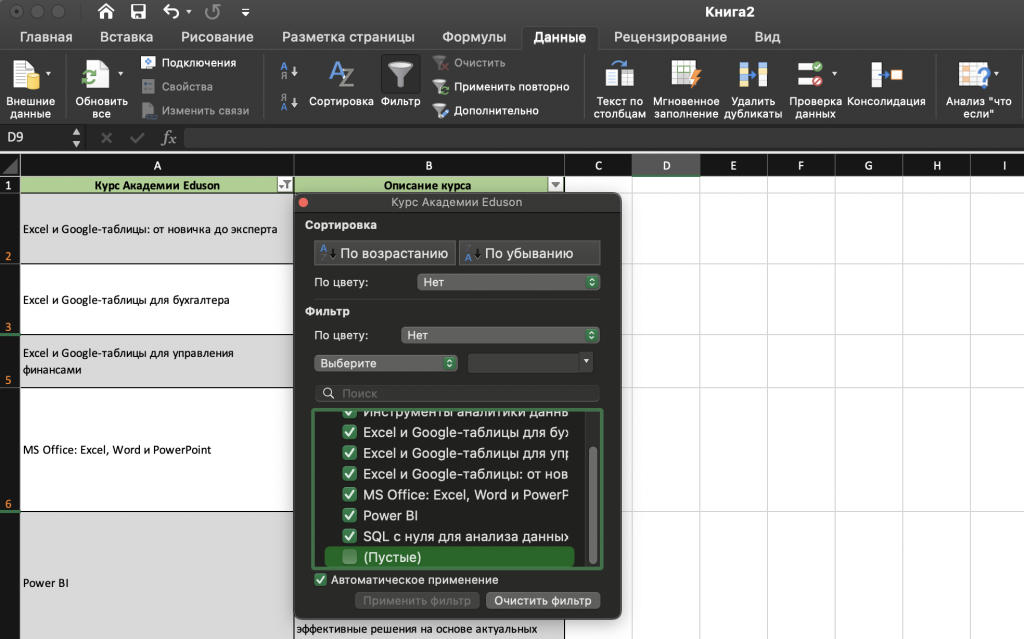
Теперь пустые строки будут скрыты. Это полезная функция, когда ячейки ещё могут пригодиться в будущем, но пока их нужно скрыть. Чтобы вернуть их, в том же меню нажмите на кнопку «Очистить фильтр».
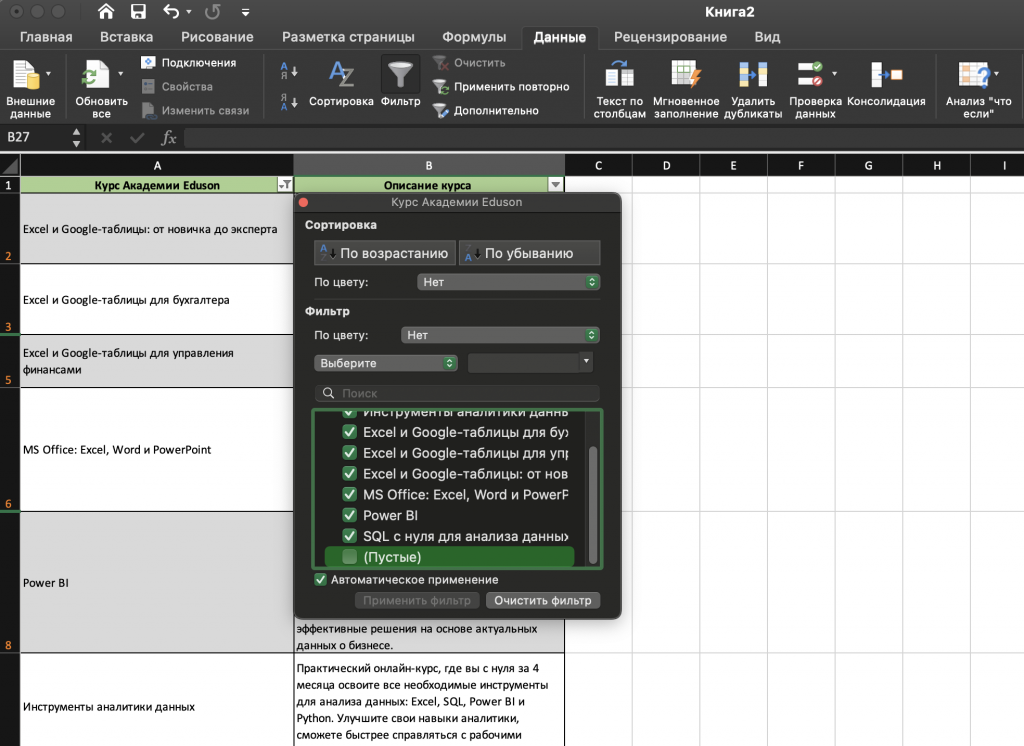
Удаление пустых строк с помощью сортировки данных
Как и фильтрация, этот способ быстрее и удобнее при работе с большими таблицами, чем избавление от строк вручную. Сортировка не удаляет пустые ячейки, а помогает переместить их в конец таблицы.
Выделите таблицу и кликните правой кнопкой мыши. Затем в меню наведите курсор на пункт «Сортировка» и выберите один из вариантов. Например, «Сортировка от А до Я».
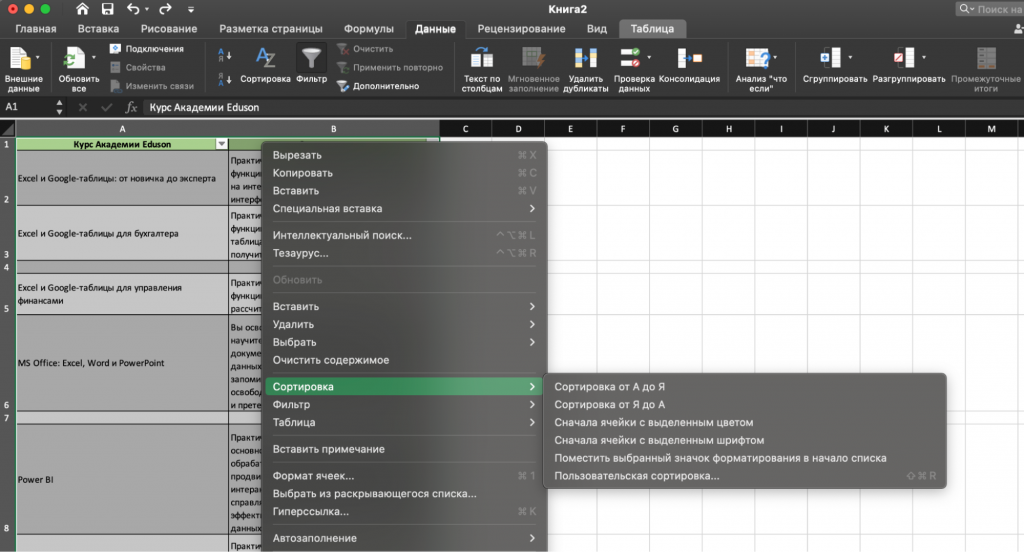
Теперь все пустые строки будут расположены снизу. Можете удалить их или оставить — как удобно.
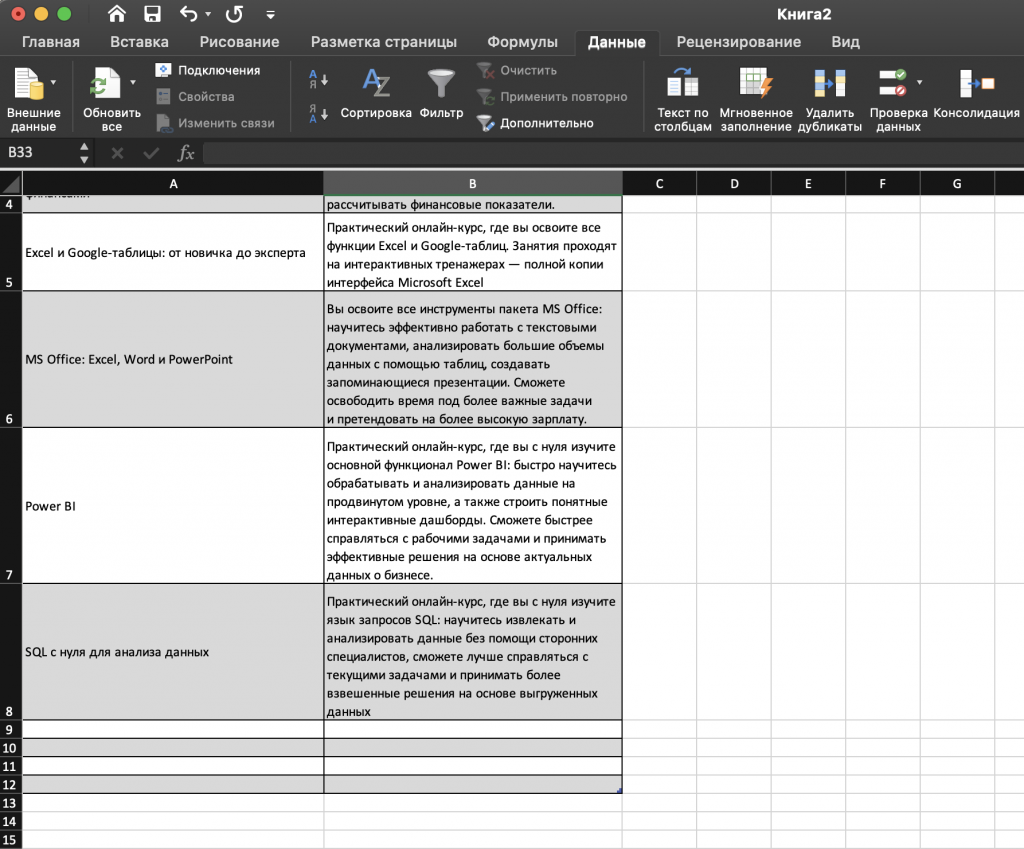
Пройдите обучение в Академии Eduson
Сократите время выполнения рутинных задач до минимума и освойте ключевые функции Excel на практическом курсе «Excel и Google-таблицы: от новичка до эксперта» от Академии Eduson.
Вы научитесь эффективно работать с таблицами и быстро выполнять сложные расчёты, а также получите 40 полезных чек-листов и шпаргалок для ежедневной работы.
Удаление пустых строк с помощью макросов
Макрос, или макрокоманда — это программная команда, которая выполняет определённые действия в документе. С помощью макросов можно автоматизировать работу в Excel: например, быстро удалить пустые строки даже в самых больших таблицах с помощью программного кода.
Чтобы использовать макросы, включите вкладку «Разработчик» в настройках Excel:
-
на Windows: перейдите в «Файл» → «Параметры» → «Настройка ленты» и выберите пункт «Разработчик».
-
на macOS: в верхнем меню нажмите на «Excel» → «Параметры...» → «Лента и панель» → «Настроить ленту» и выберите пункт «Разработчик».
А теперь перейдём к созданию и применению макроса для удаления пустых строк. Во вкладке «Разработчик» нажмите «Visual Basic», а в окне редактора Visual Basic в меню Insert выберите «Module».
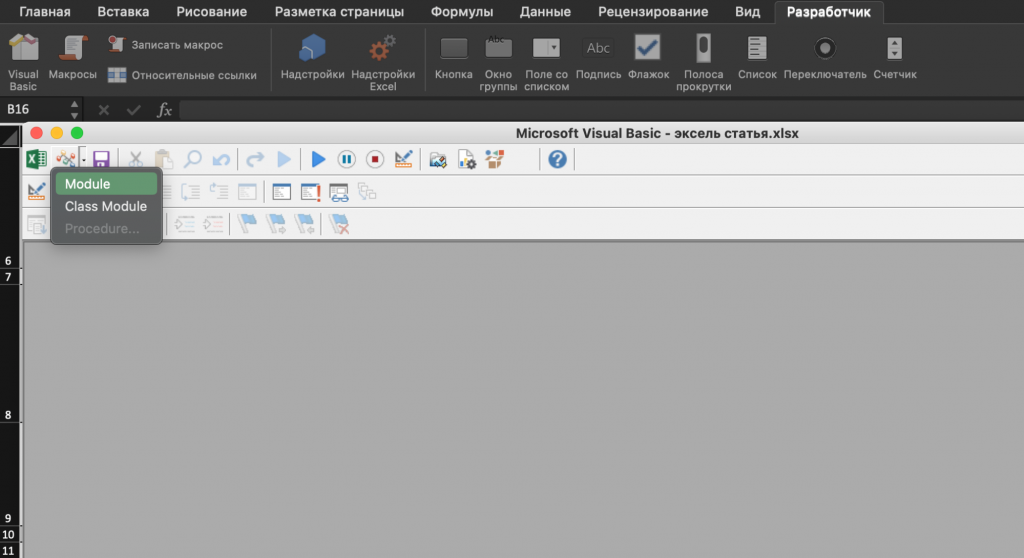
В появившееся окно вставьте код
Sub DeleteEmptyRows()
'Шаг 1: Объявляем переменные
Dim MyRange As Range
Dim iCounter As Long
'Шаг 2: Указываем диапазон
Set MyRange = ActiveSheet.UsedRange
'Шаг 3: Начинаем обратный цикл
For iCounter = MyRange.Rows.Count To 1 Step -1
'Шаг 4: Если строка пустая, удаляем ее
If Application.CountA(Rows(iCounter).EntireRow) = 0 Then
Rows(iCounter).Delete
End If
'Шаг 5: Увеличиваем счетчик
Next iCounter
End Sub
Нажмите значок «Сохранить».
Чтобы применить макрос, в разделе «Разработчик» нажмите на «Макросы», выберите из меню нужную команду (в примере — DeleteEmptyRows) и нажмите на кнопку «Выполнить». Пустые строки будут автоматически удалены.
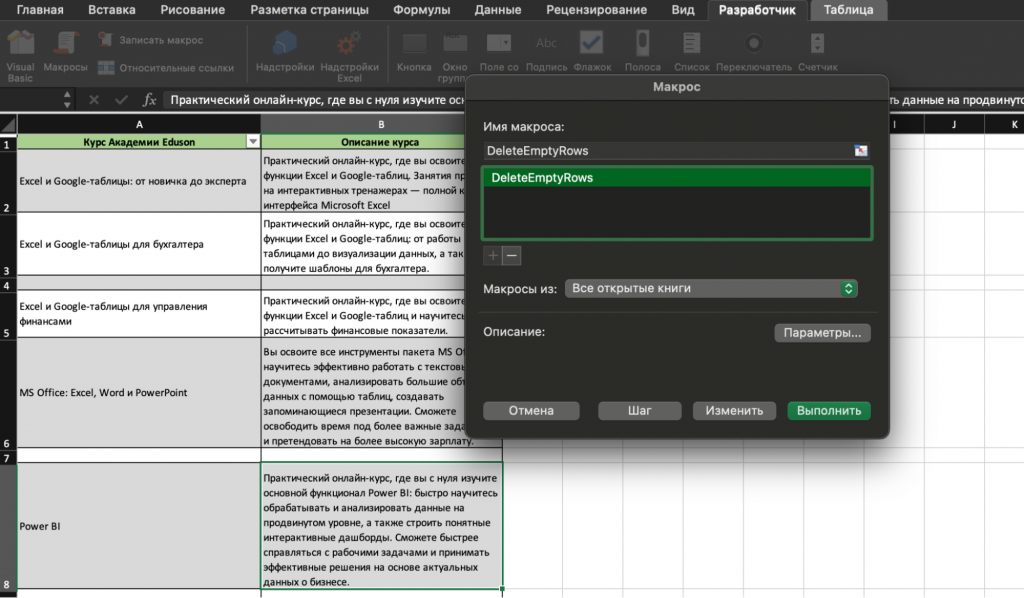
Удаление пустых строк в Power Query
Power Query — надстройка Excel для работы с большими объёмами данных. Инструмент доступен для всех версий Excel, начиная с 2010 года.
Чтобы удалить пустые строки в Power Query, загрузите таблицу Excel в Power Query: во вкладке «Данные» нажмите «Получить данные» и выберите «Из книги».
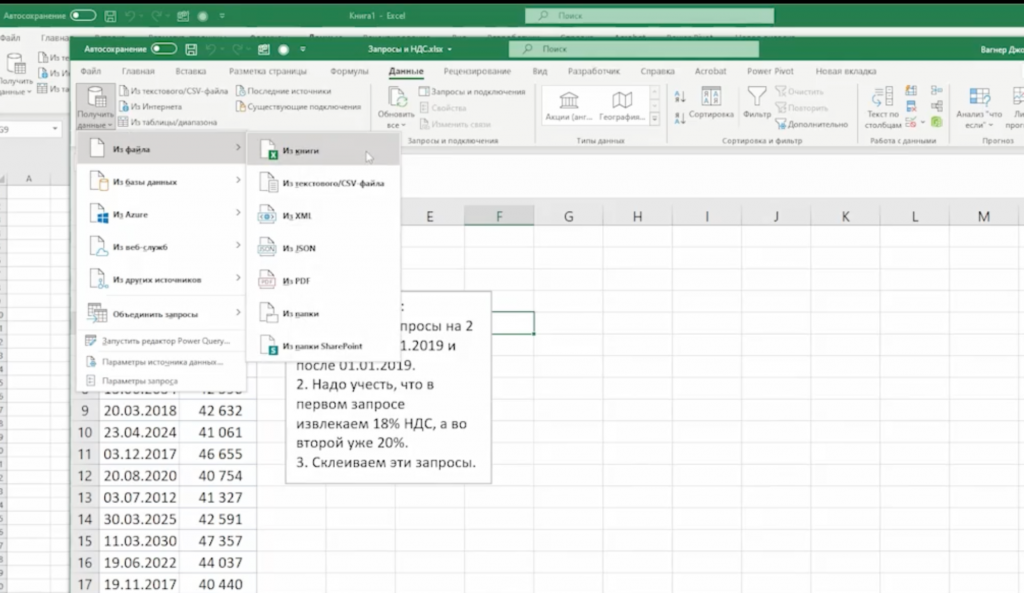
Выберите нужную книгу и нажмите «Импорт».
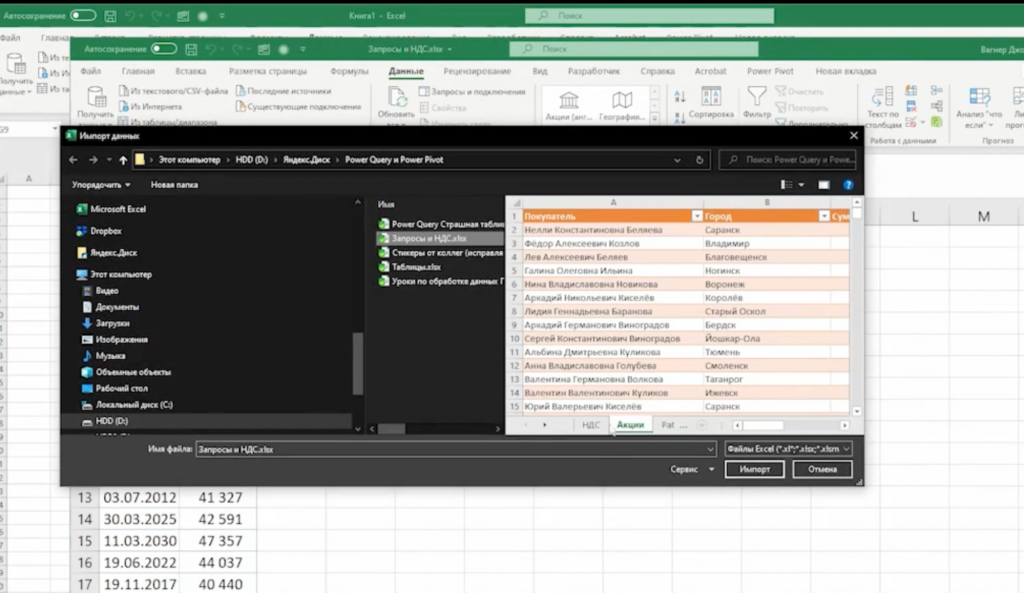
В окне «Навигатор» выберите таблицу и нажмите «Преобразовать данные».
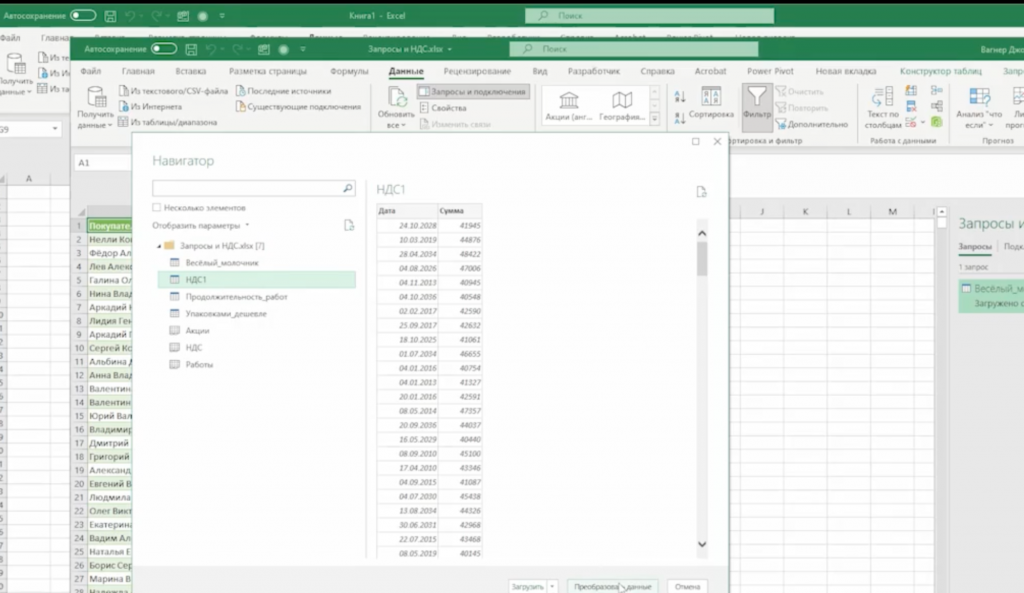
Откроется редактор Power Query: нажмите «Удалить строки», а затем — «Удалить пустые строки».
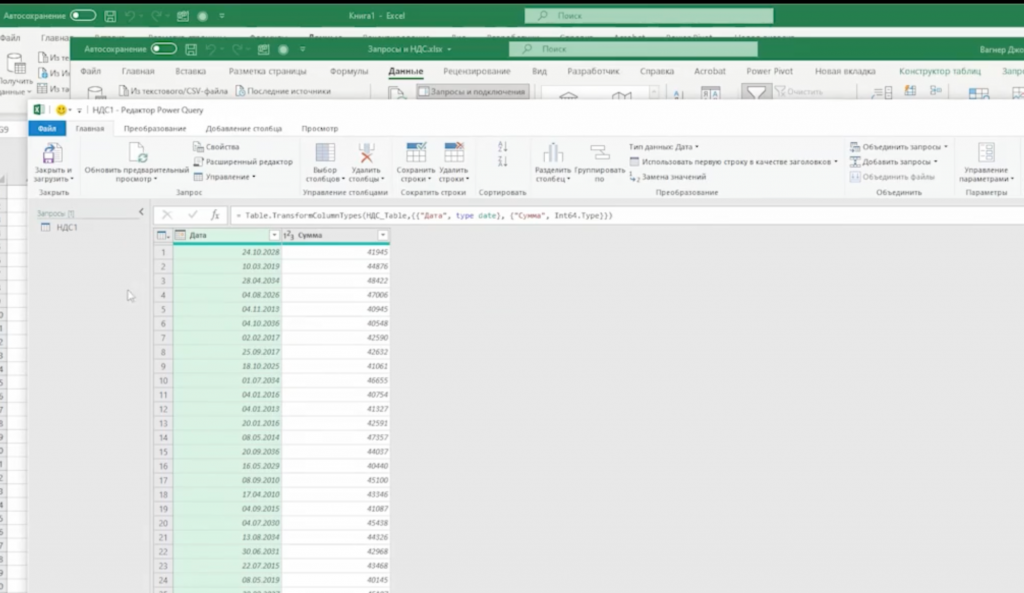
В разделе «Главная» нажмите «Закрыть и загрузить», чтобы вернуть данные в Excel.
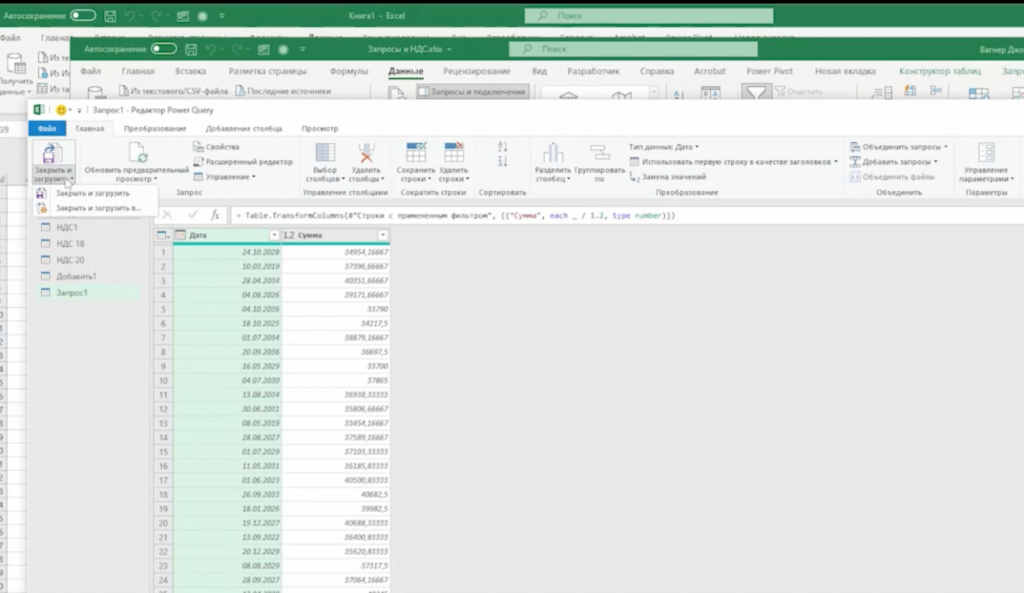
Вредные советы: как не надо удалять пустые строки в Excel
Со способами удаления пустых строк вроде разобрались. А чего точно не стоит делать, когда нужно быстро убрать ячейки в Excel?
-
Удалять ячейки вручную в больших таблицах: это займёт слишком много вашего времени.
-
Применять фильтры без проверки: так можно случайно удалить важные данные.
-
Удалять строки, не сохранив резервную копию таблицы: в случае ошибки вы можете потерять нужные данные.
Научитесь работать в Excel на продвинутом уровне на программе «Excel и Google-таблицы: от новичка до эксперта» от Академии Eduson. За 2 недели вы с нуля освоите все функции Excel и Google-таблиц: научитесь создавать удобные таблицы, анализировать данные, работать с надстройками Power Query и Power Pivot, а также создавать и применять макросы для решения своих задач в несколько кликов.
Вы больше не будете тратить время на рутинные задачи, сможете повысить свою востребованность на рынке и доход.







